Nach den Überlegungen zum papierlosen Lehrer (Teil 1) stand die Frage an mit welchem Laptop arbeiten?
Meine persönlichen Wünsche:
- Windows als Betriebssystem (verwende ich Privat und wird in der Schule verwendet) evtl. Linux über einen Livestick (wird z.T. in der Schule verwendet)
- gute Stifteingabe
- hohe Auflösung (für grafische Arbeiten)
- Akkulaufzeit über einen Schultag
- SSD
Nach dem testen verschiedener Stifte war bald klar, dass es ein Microsoft Surface *) Gerät werden wird. Die Stifteingabe beim Surface ist wirklich überzeugend.
Entschieden habe ich mich dann für ein Microsoft Surface Book *) welches nun meine digitale Schultasche ist. Entscheidend war die höhere Auflösung (3000 x 2000 Pixel) im Vergleich zum Surface Pro *).
Das Surface Book funktioniert sehr gut und im großen und ganzen bin ich zufrieden. Würde die Entscheidung erneut anstehen, wäre vermutlich ein Surface Pro mein Favorit
- Die höhere Auflösung und das größere Display ist nur gelegentlich von Vorteil und im (Schul-)alltag nicht von Bedeutung.
- Wenn der Bildschirm von der Tastatur getrennt ist (beim Surface Book):
- kann der in der Tastatur verbaute Akku nicht genutzt werden.
- ist kein Anschluss (USB) auf dem Tablet
- ist die SD-Karte nicht verfügbar (SD-Karten-Slot ist im Tastaturelement verbaut)
- Beim Arbeiten (Surface Book mit Tastatur) liegt auf dem Lehrertisch muss man sich hinsetzten, da der Bildschirm sich nicht ausreichend nach hinten neigen lässt.
- Beim Schreiben auf dem Bildschirm mit angedockter Tastatur muss mit einer Hand der Bildschirm gestützt werden, da er nicht nach hinten abgestützt ist.

Surface Book (links), Surface Pro mit Typecover (rechts)
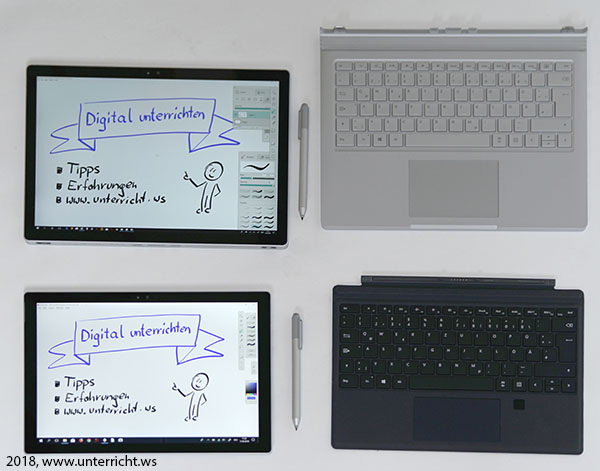
Die Geräte ohne Tastatur im Vergleich.
Oben das Surface Book (Anschlüsse und ein Teil des Akkus sind in der Tastatur verbaut).
Unten das Surface pro. Das Tablet ist etwas schwerer als das abgedockte Surface Book Tablet, allerdings ist der gesamte Akku im Gerät und man kann z.B. einen USB-Stick anstecken. Das Surface Pro lässt sich

Beim angedockten Surface Book bewegt sich das Display etwas beim Schreiben und es ist notwendig mit einer Hand das Display zu stützen (oder abzukoppeln bzw. umzudrehen). Durch den ausklappbaren „Kickstand“ steht das Surface Pro sehr stabil.
Mein Surface Book ist mit 16 GB Ram und 512 GB SSD ausgestattet. Die Erfahrung bisher zeigt, dass 8 GB Ram und 256 GB SSD auch gereicht hätten.
Fazit: Würde die Kaufentscheidung jetzt anstehen, wäre ein Surface Pro (8 GB Ram und 256 GB SSD) mit Typecover, Surface Pen das Gerät meiner Wahl.
 Für das Vortragen mit Impress-Folien, PowerPoint-Folien, PDF-Dokumenten oder Openboard-Dokumenten >> ist das Weiterschalten zur nächsten Folie/Seite mit einem Presenter praktisch (neben der Möglichkeit mit einem Laserpointer auf die Projektionsfläche zu zeigen).
Für das Vortragen mit Impress-Folien, PowerPoint-Folien, PDF-Dokumenten oder Openboard-Dokumenten >> ist das Weiterschalten zur nächsten Folie/Seite mit einem Presenter praktisch (neben der Möglichkeit mit einem Laserpointer auf die Projektionsfläche zu zeigen).
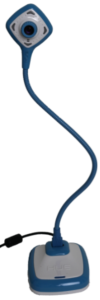

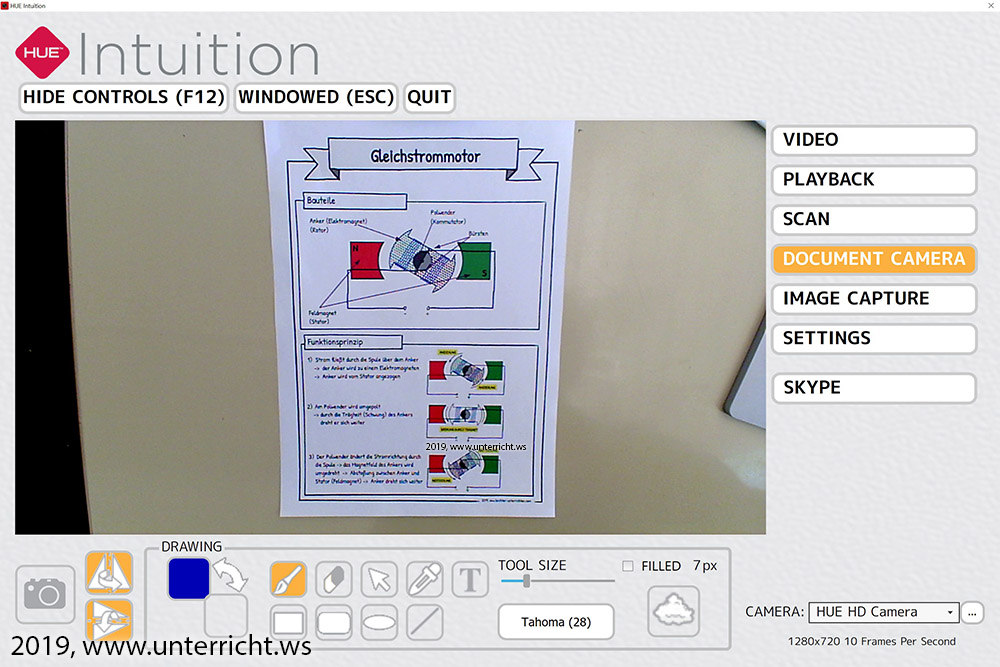
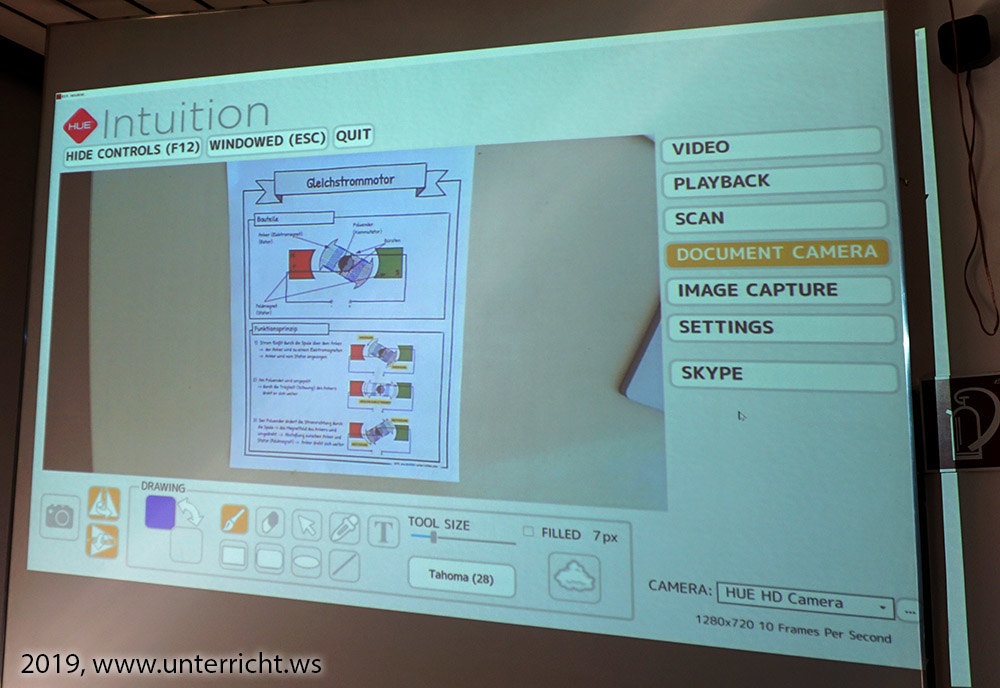





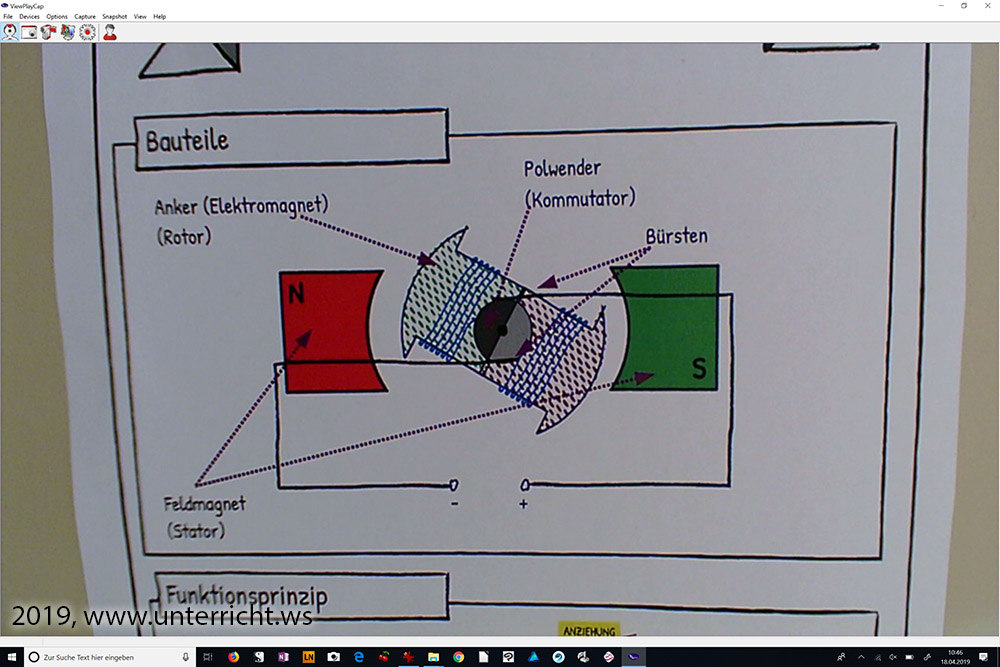










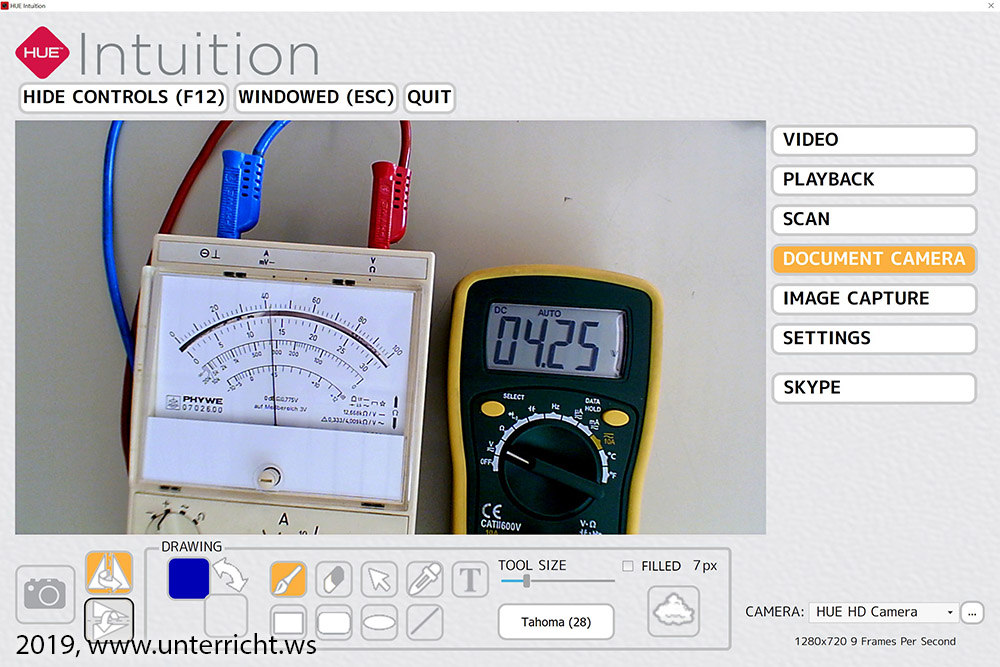
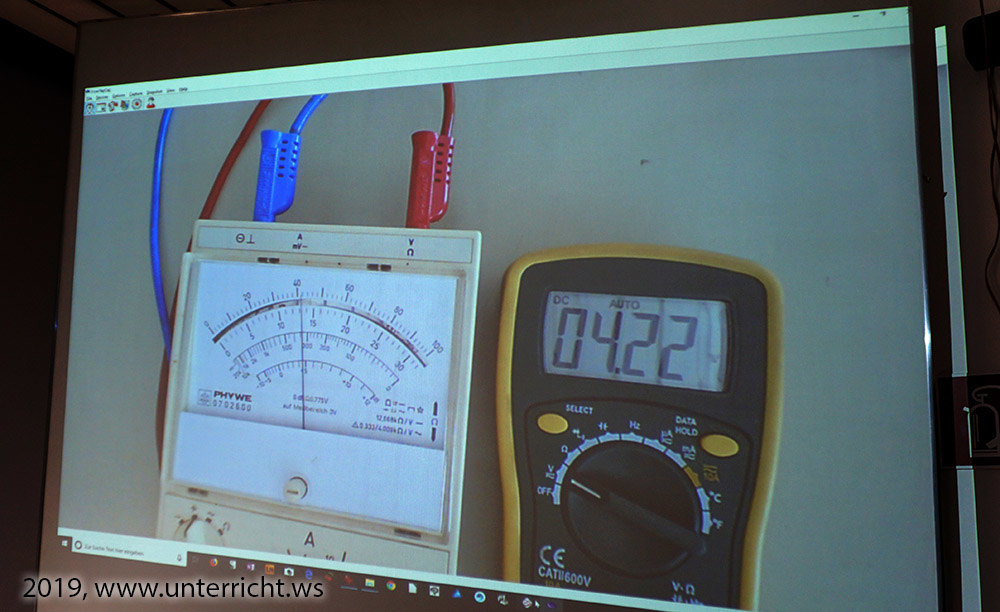


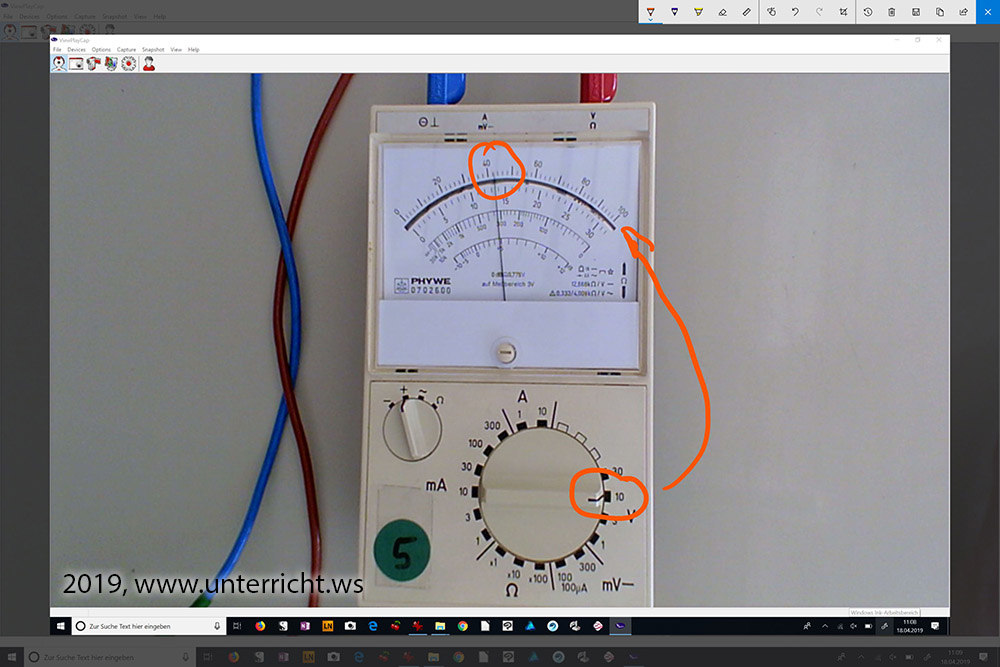



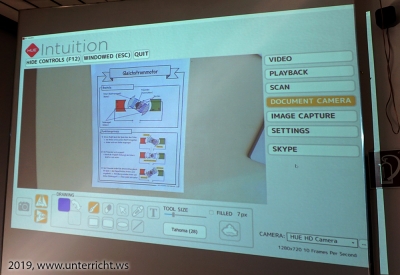

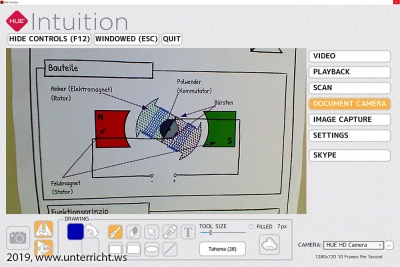


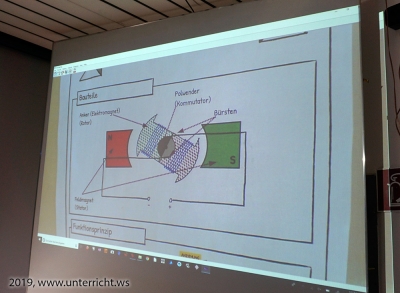
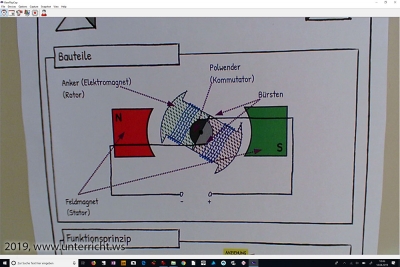


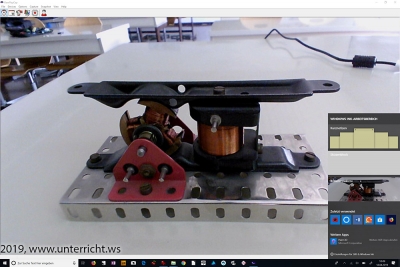








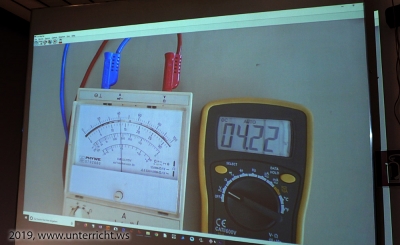

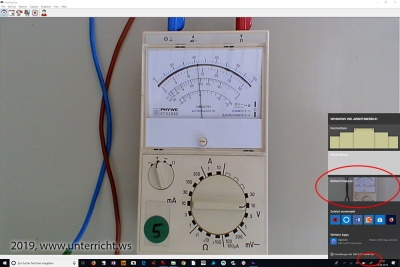
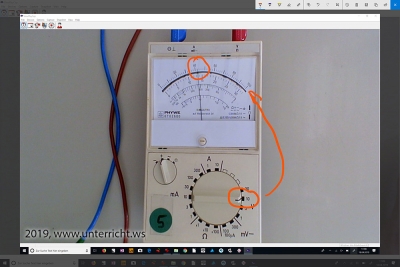
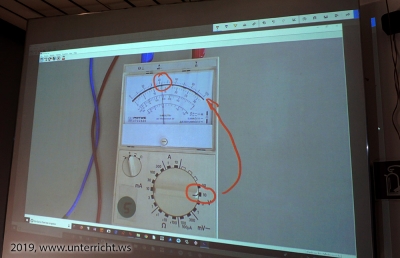


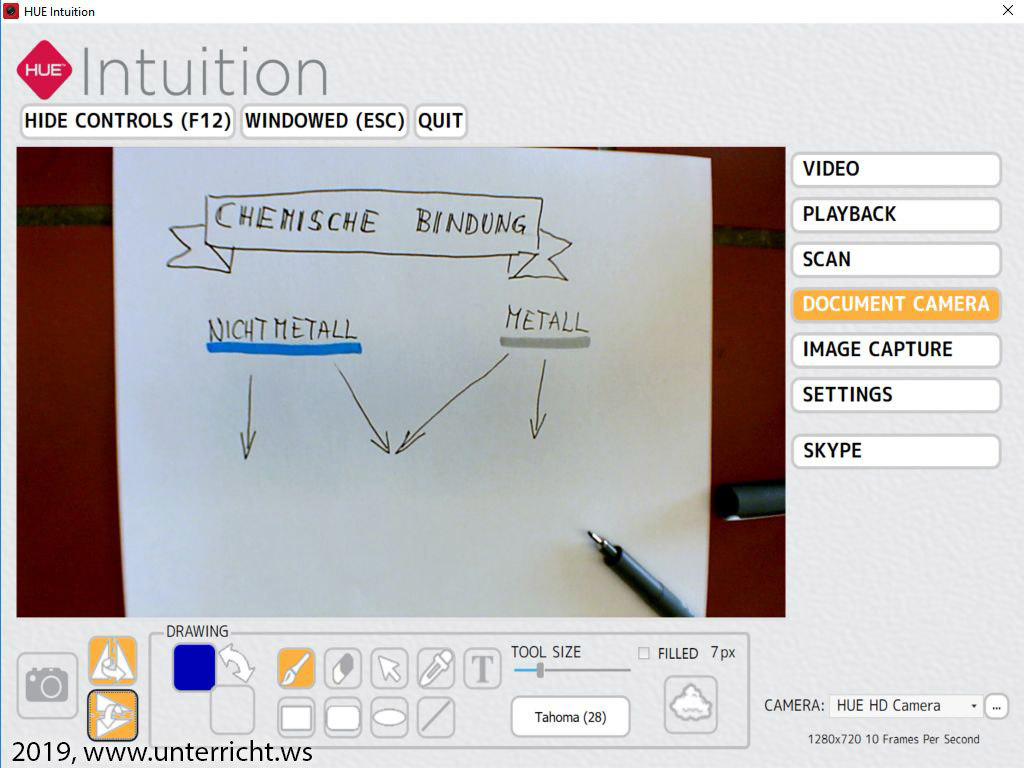





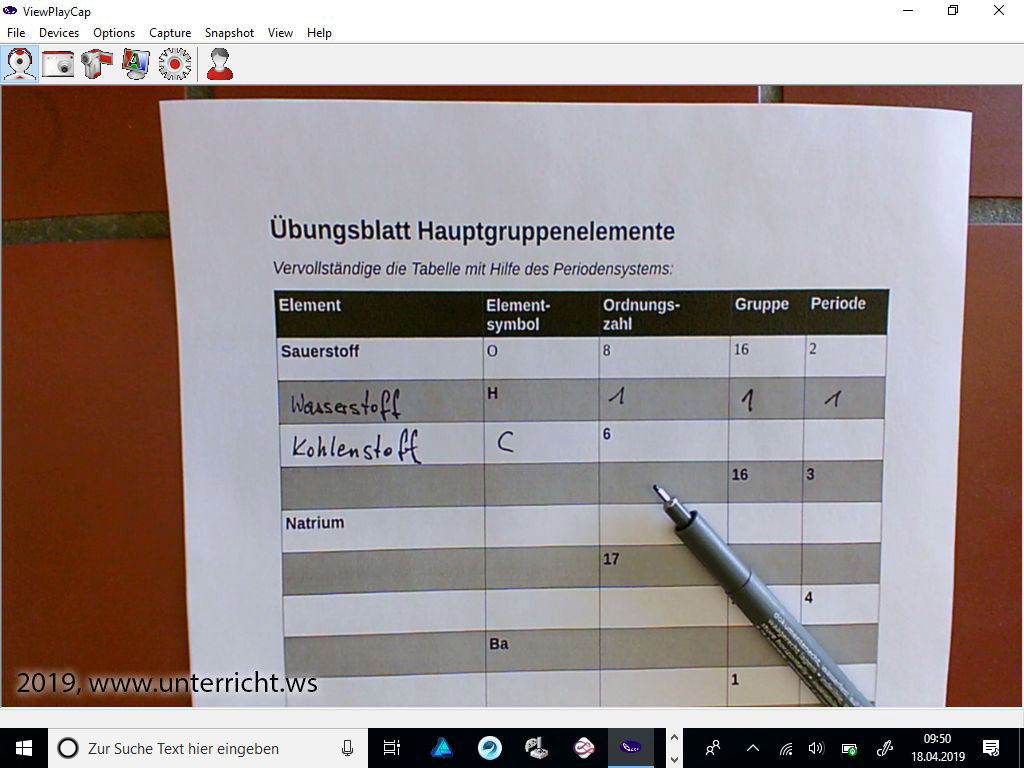

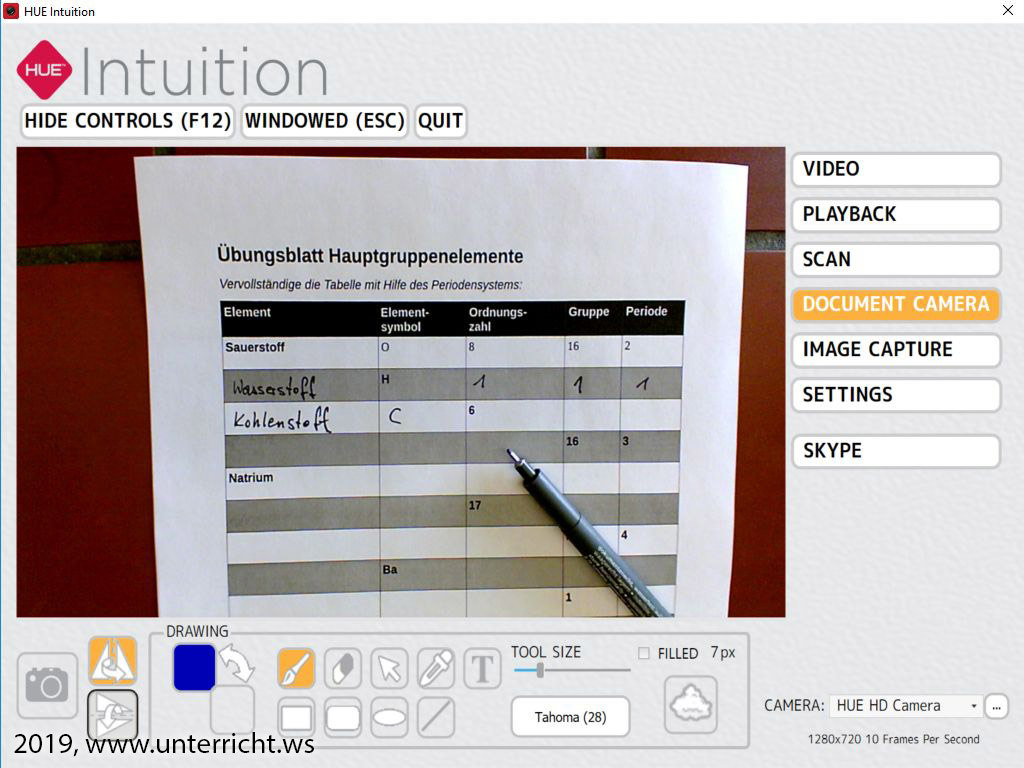






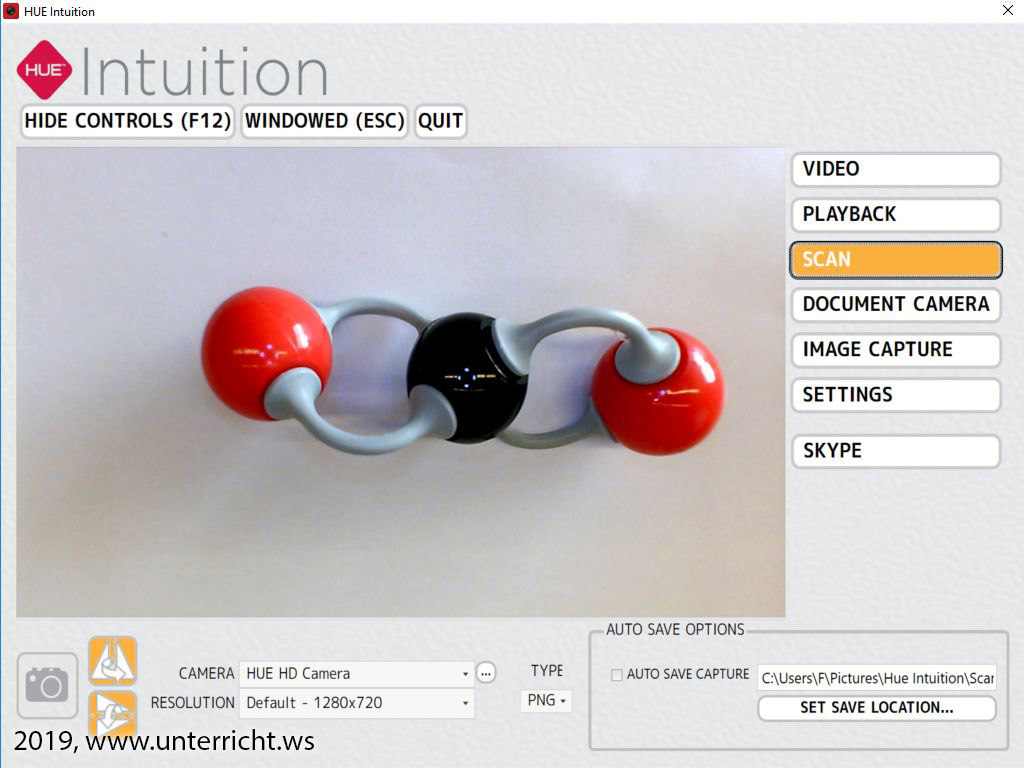



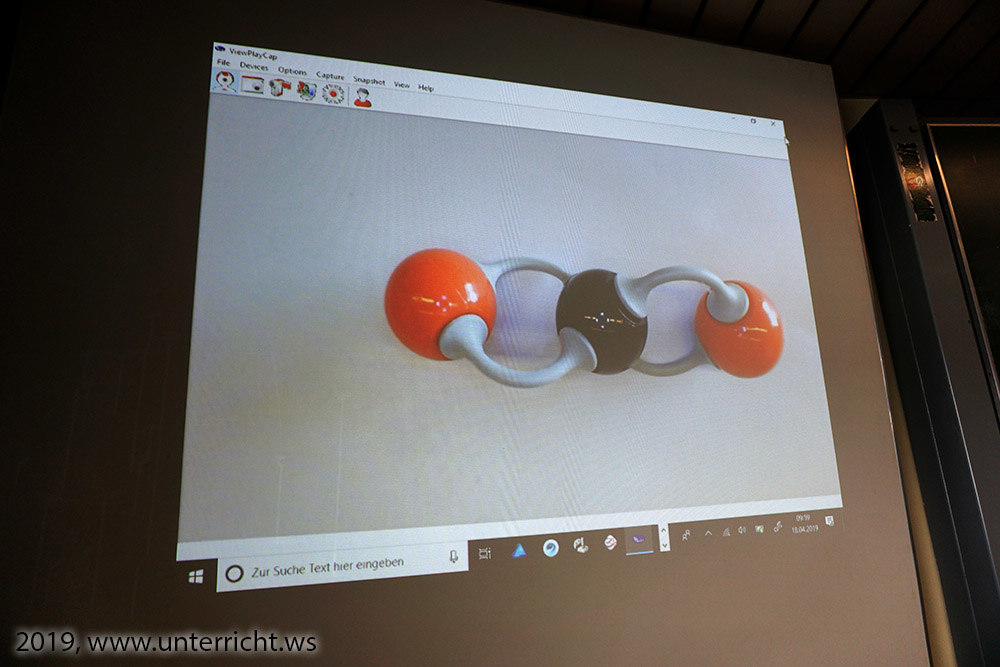
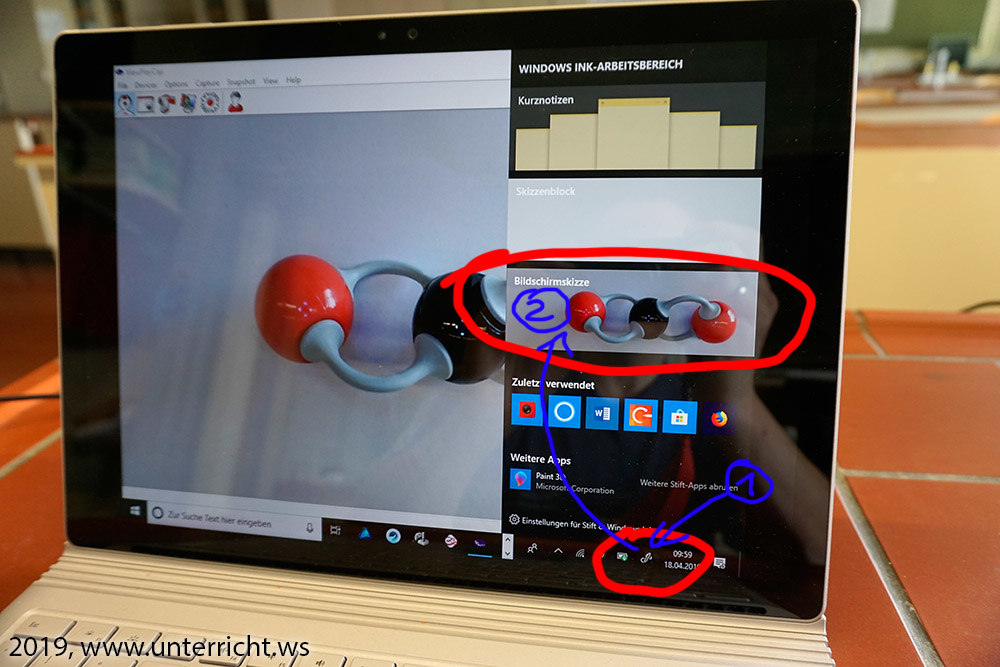
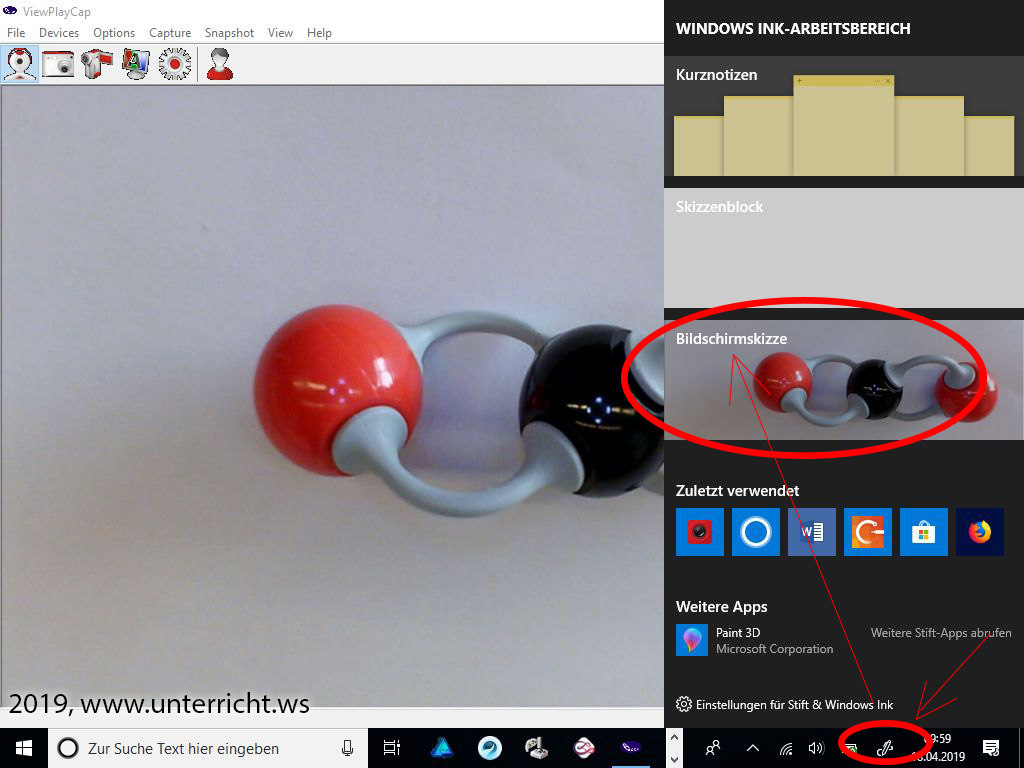



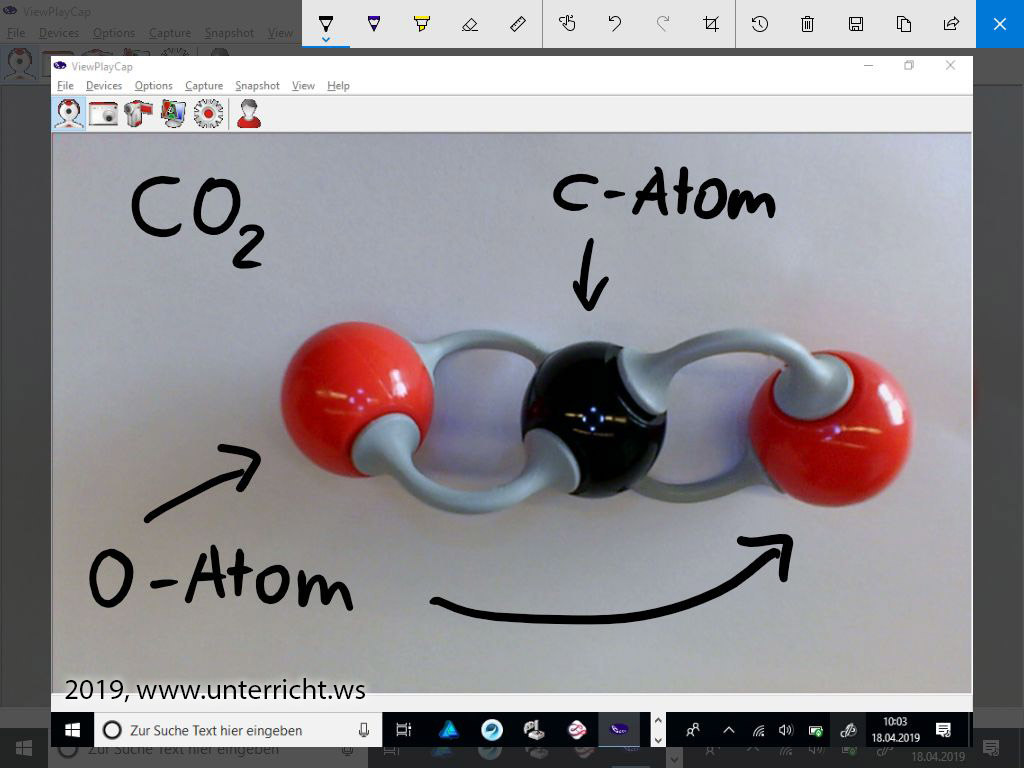

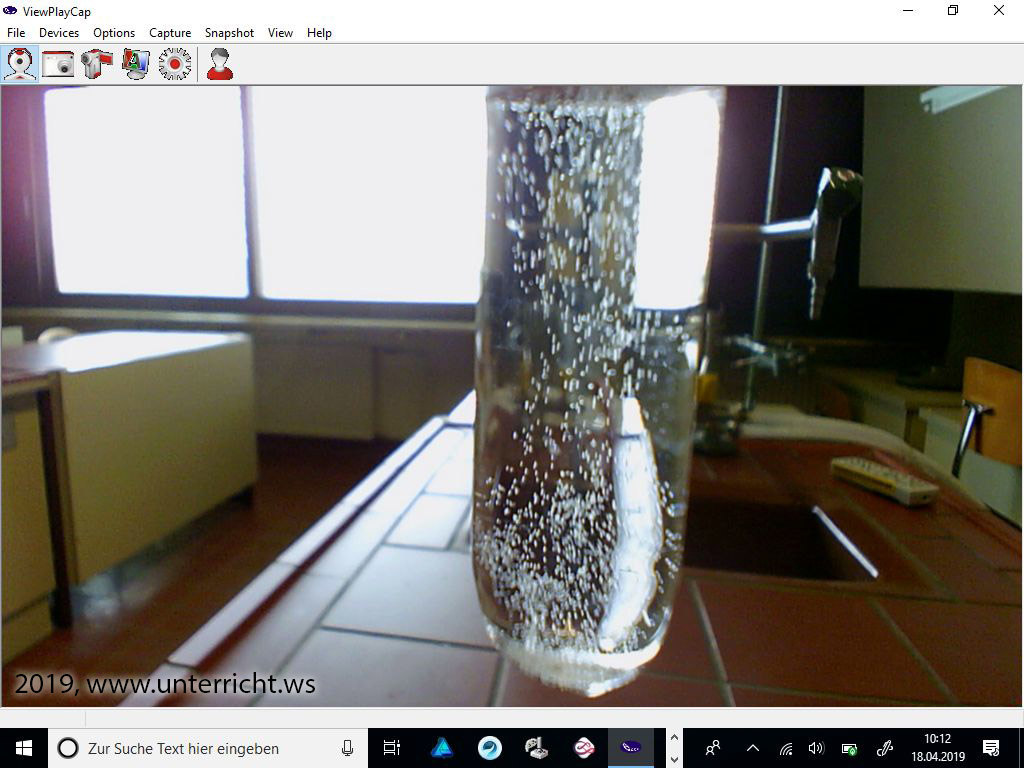


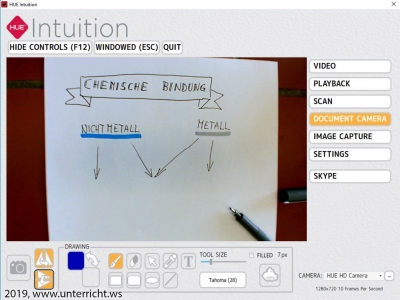
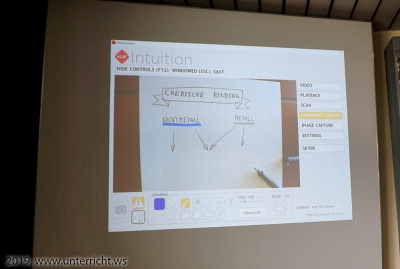

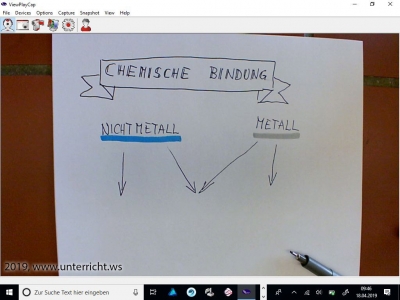
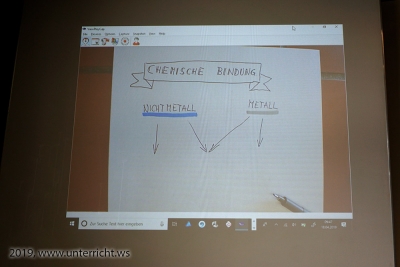


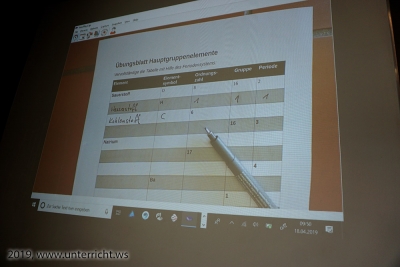
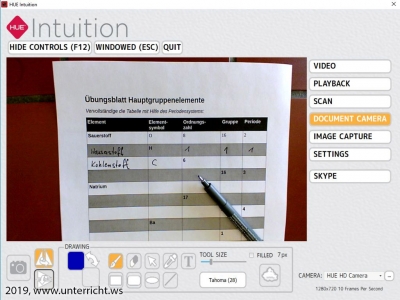

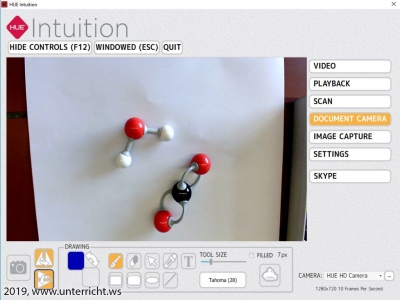
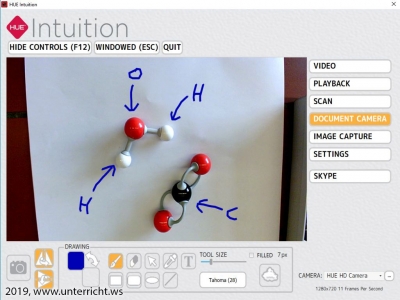

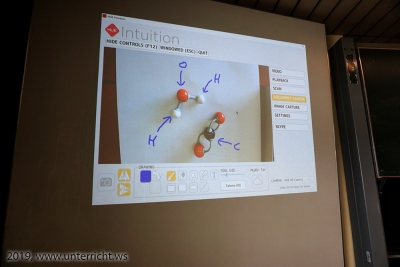

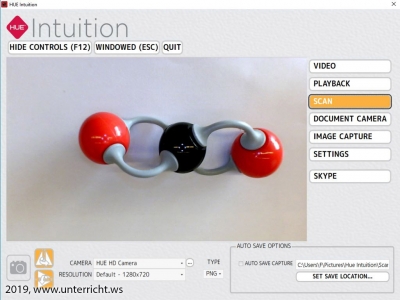
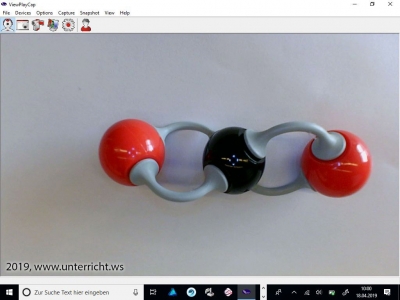


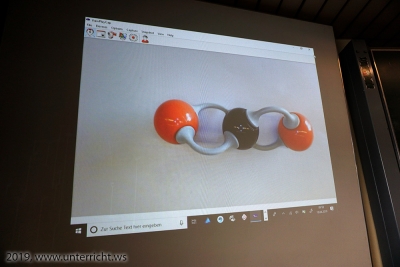
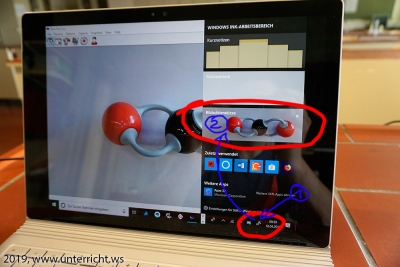
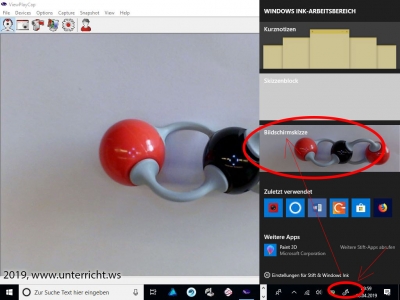


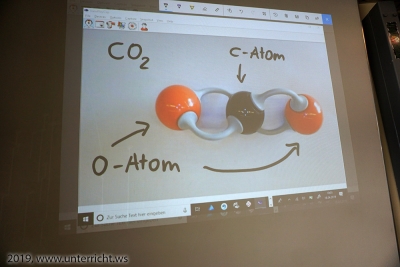







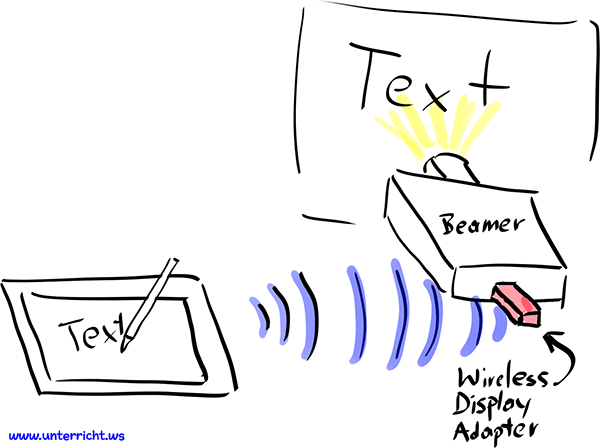

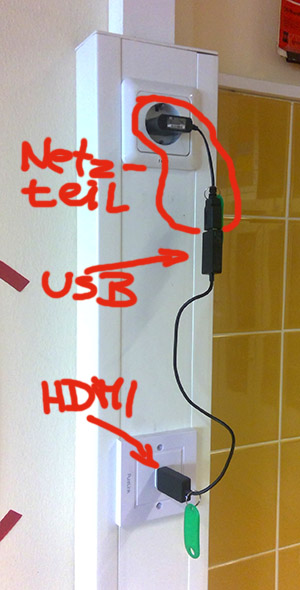



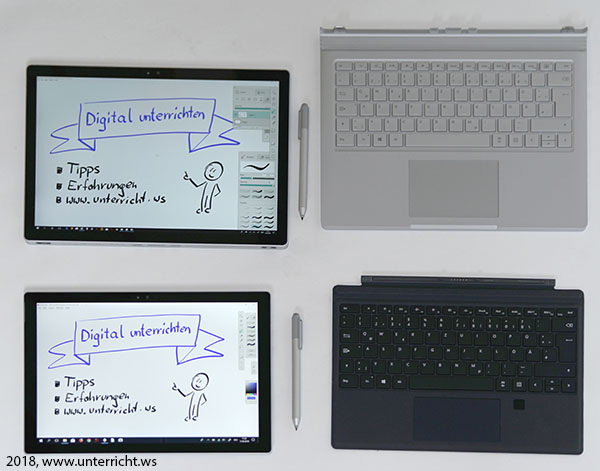

 Ich unterrichte am
Ich unterrichte am