![]() Mit einem Notebook (idealerweise mit Touch- bzw. Stifteingabe) und einem Beamer und der passenden Software kann ein interaktives Whiteboard „simuliert“ werden. Die kostenlose Opensource-Software „OpenBoard“ bietet ein umfangreiches Angebot an Funktionen und verfügt über viele interaktive Funktionen.
Mit einem Notebook (idealerweise mit Touch- bzw. Stifteingabe) und einem Beamer und der passenden Software kann ein interaktives Whiteboard „simuliert“ werden. Die kostenlose Opensource-Software „OpenBoard“ bietet ein umfangreiches Angebot an Funktionen und verfügt über viele interaktive Funktionen.
Im Unterricht kann OpenBoard zum Vortragen verwendet werden. Es sind aber auch interaktive Anwendungen, in denen Schülerinnen und Schüler Übungen lösen, Elemente zuordnen usw. auch gut realisierbar.
Openboard bietet viele Möglichkeiten, die hier nur Ansatzweise aufgelistet werden können:
- Zeichnen wie auf einer Tafel
- Vorbereitete Tafelbilder anzeigen (inkl. der App „Maske“ zum Abdecken / Aufdecken einzelner Bereiche (wie früher am Overheadprojektor)
- Verschiedene Apps (Uhr, Timer, QR-Code Generator, Taschenrechner usw.)
- Interaktive Übungen
- Möglichkeit die Aktivitäten als „Podcast“ aufzuzeichnen (einfache Whiteboardvideos / Erklärvideos könne erstellt werden)
- Seiten können als PDF exportiert werden
- Betrieb im Modus „Mehrere Bildschirme“ -> am Beamer sind keine Steuerelemente, Menüs usw. sichtbar
- uvm.
Für alle, die mit dem Notebook unterrichten möchten ist Openboard eine spannende Anwendung! Was für die perfekte Whiteboard-Software (noch) fehlt ist die Integration für das Einbinden einer Dokumentenkamera.
Weblinks:
- OpenBoard Homepage >>
- OpenBoard Download >>
- OpenBoard Anleitung (.pdf, engl.) >>
- OpenBoard Unterrichtsmaterial (Physik / Chemie >>
Beispiel Screenshots (Chemie bzw. einige Apps)
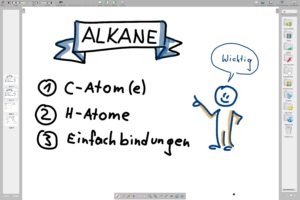
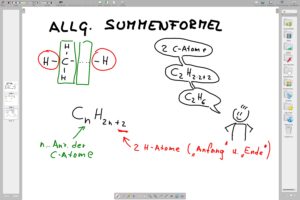

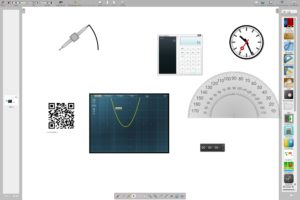
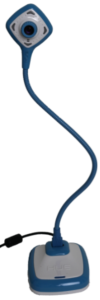

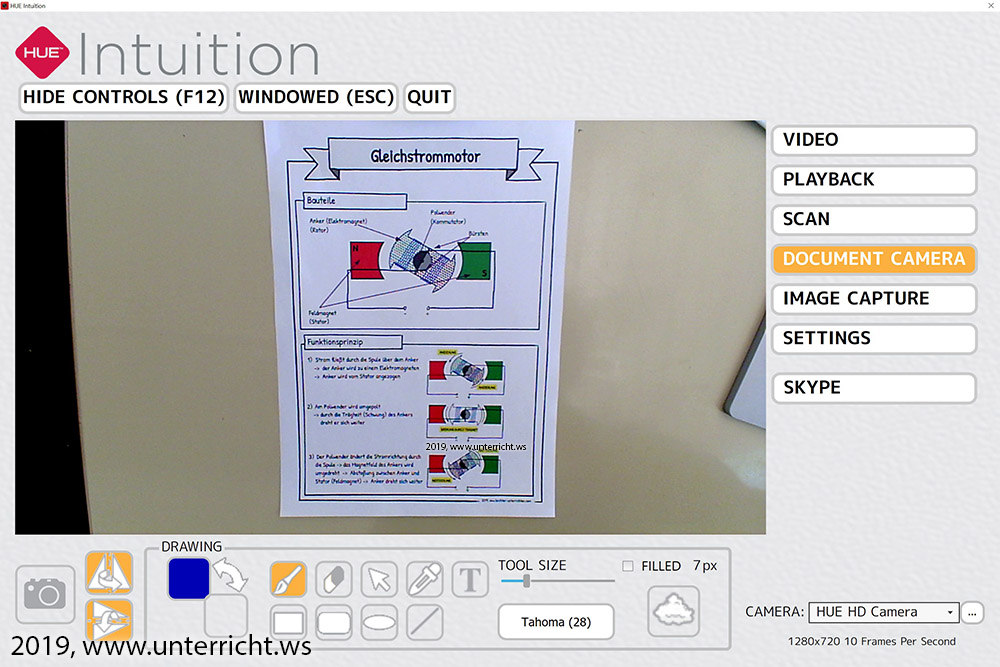
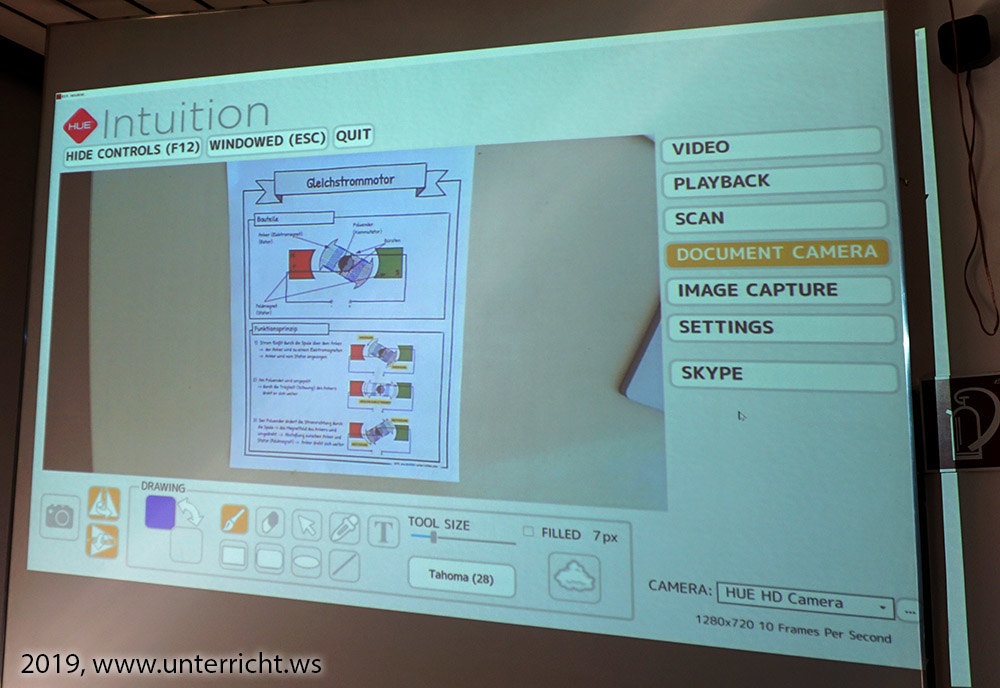





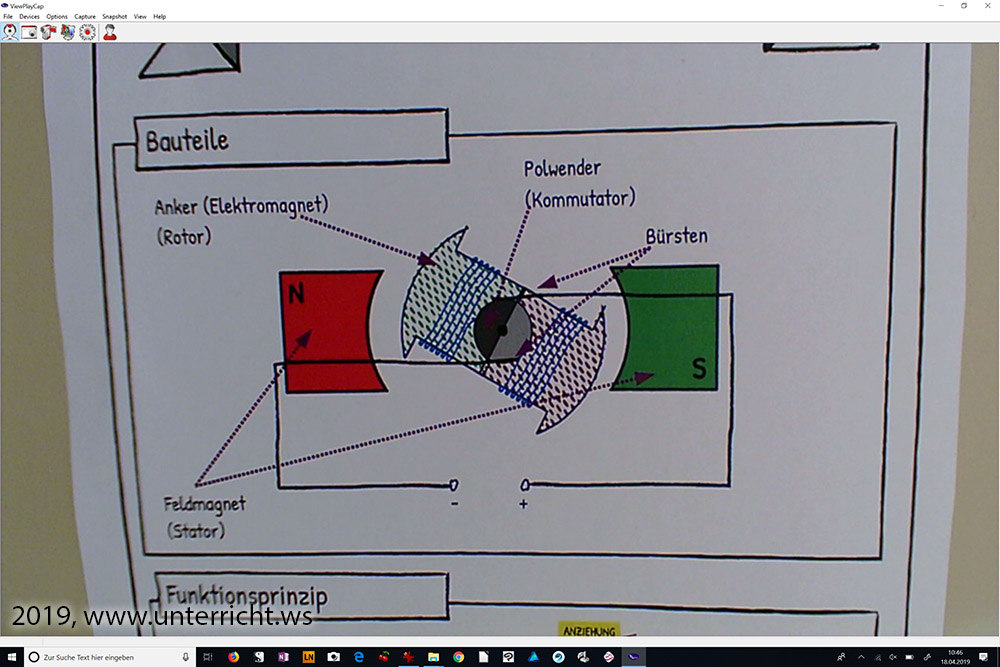










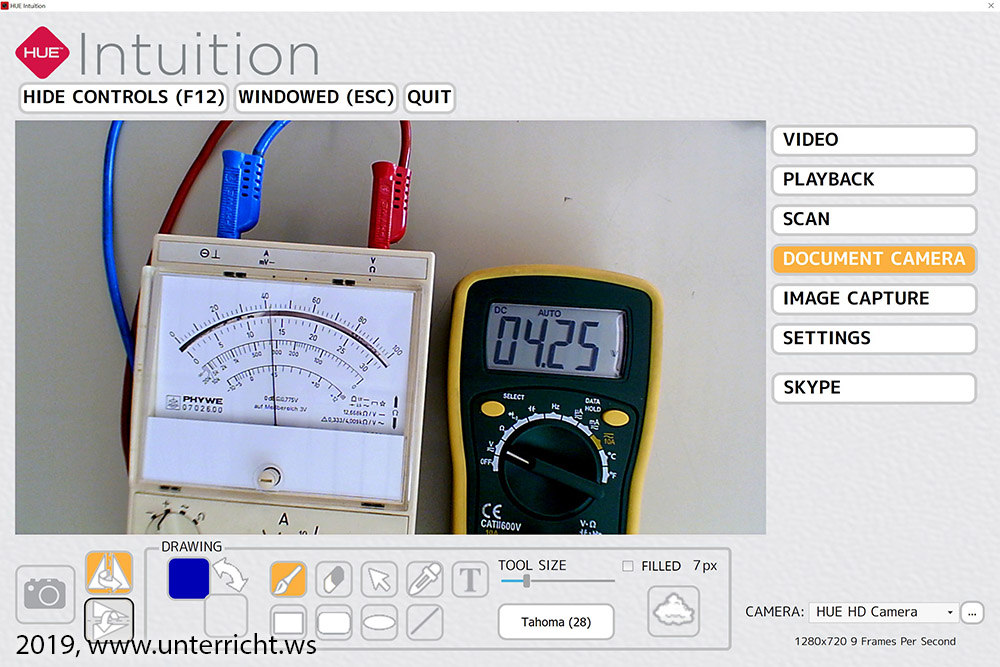
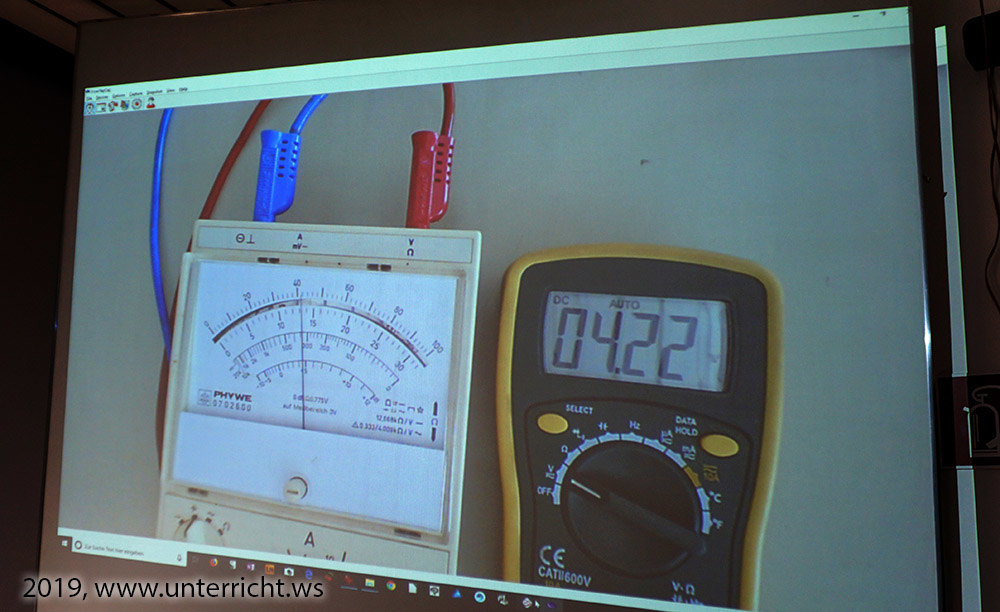


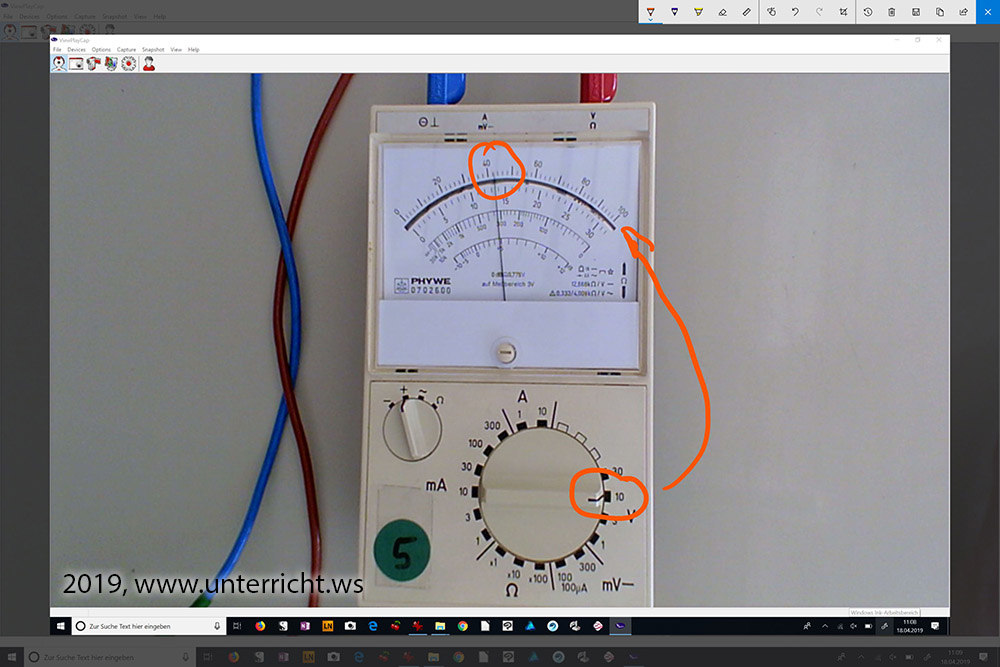



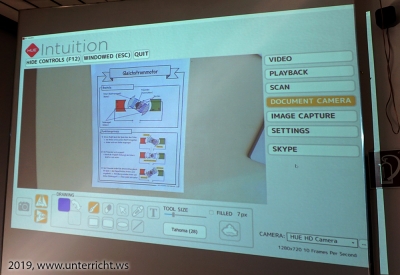

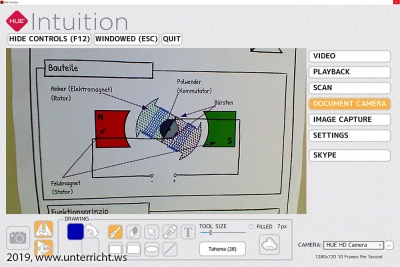


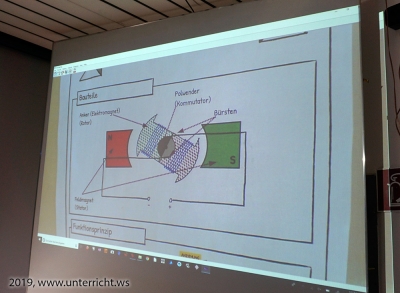
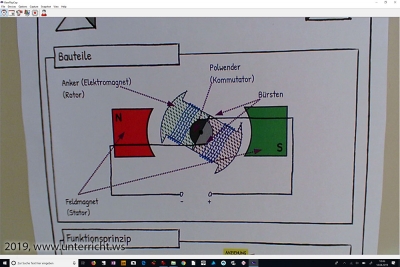


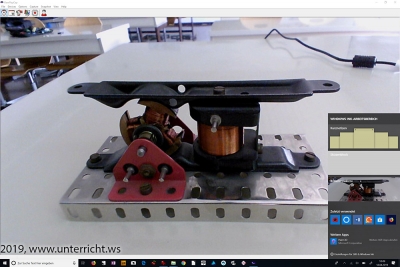








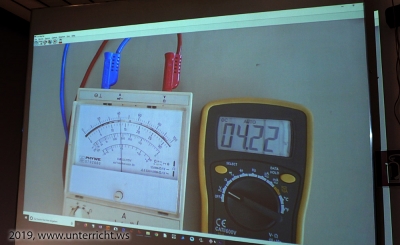

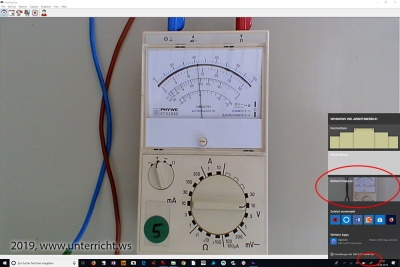
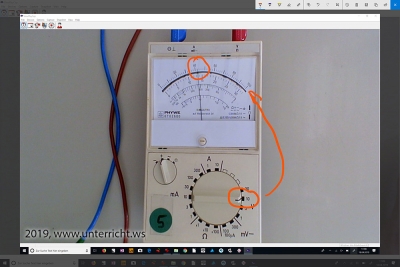
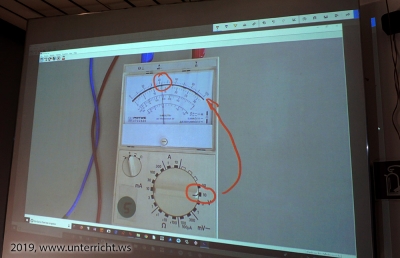


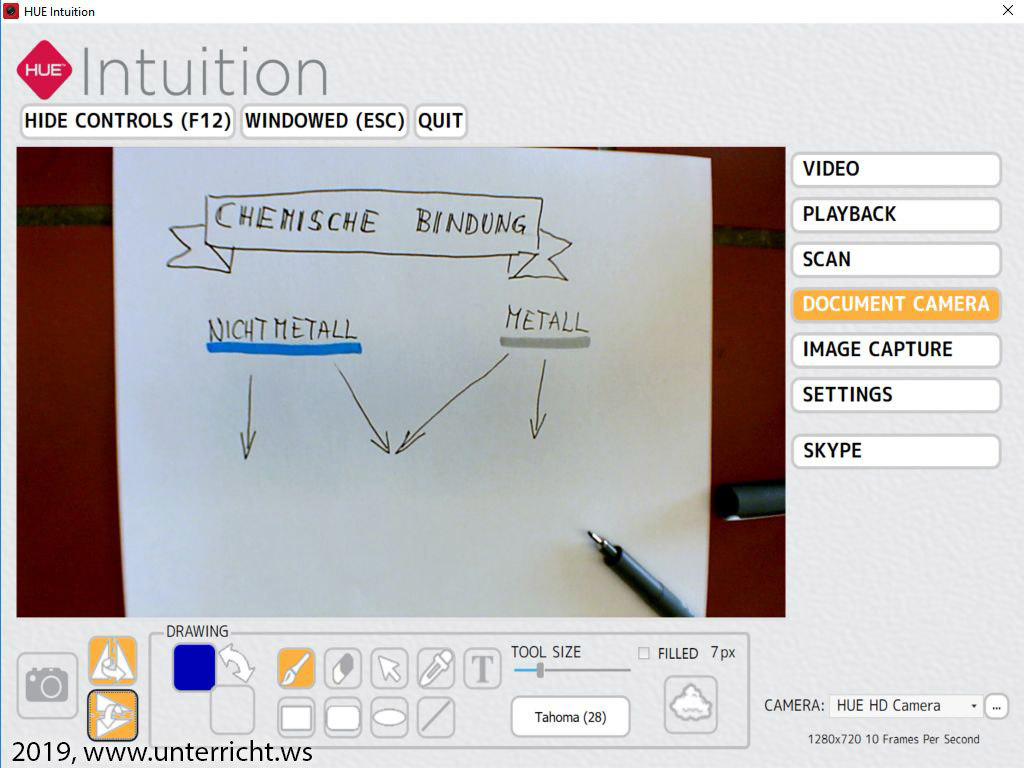





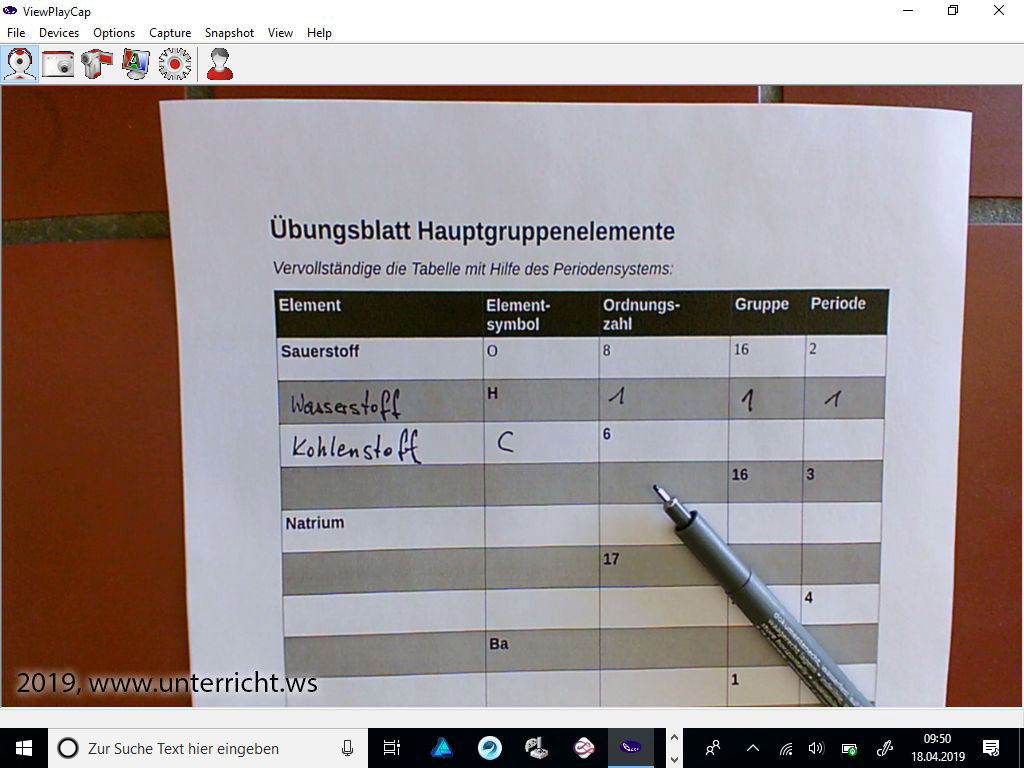

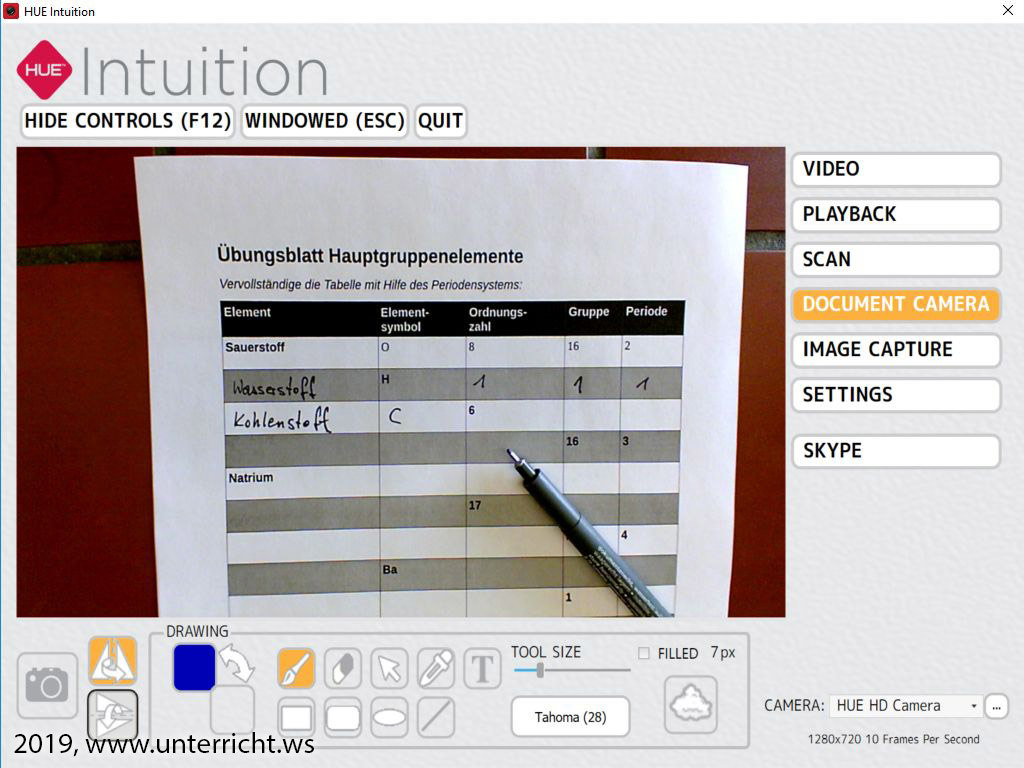






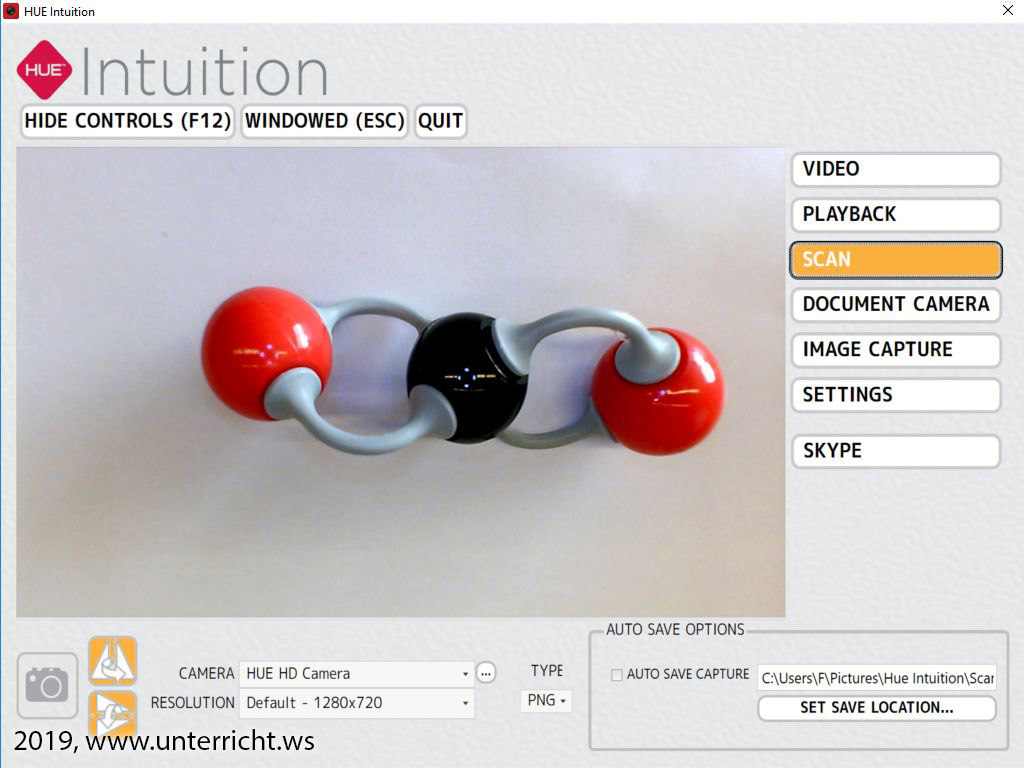



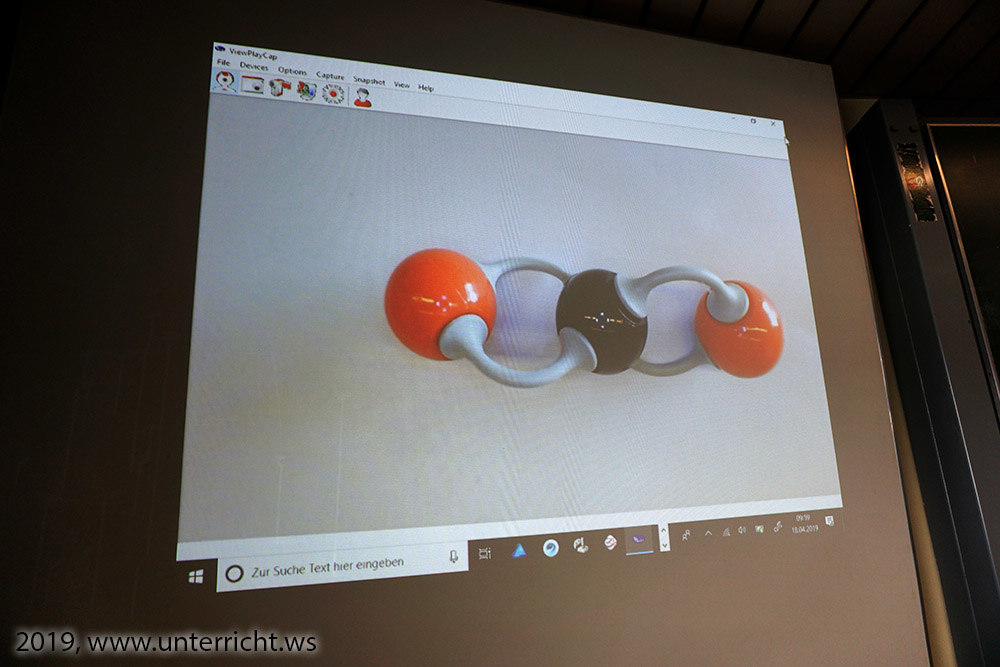
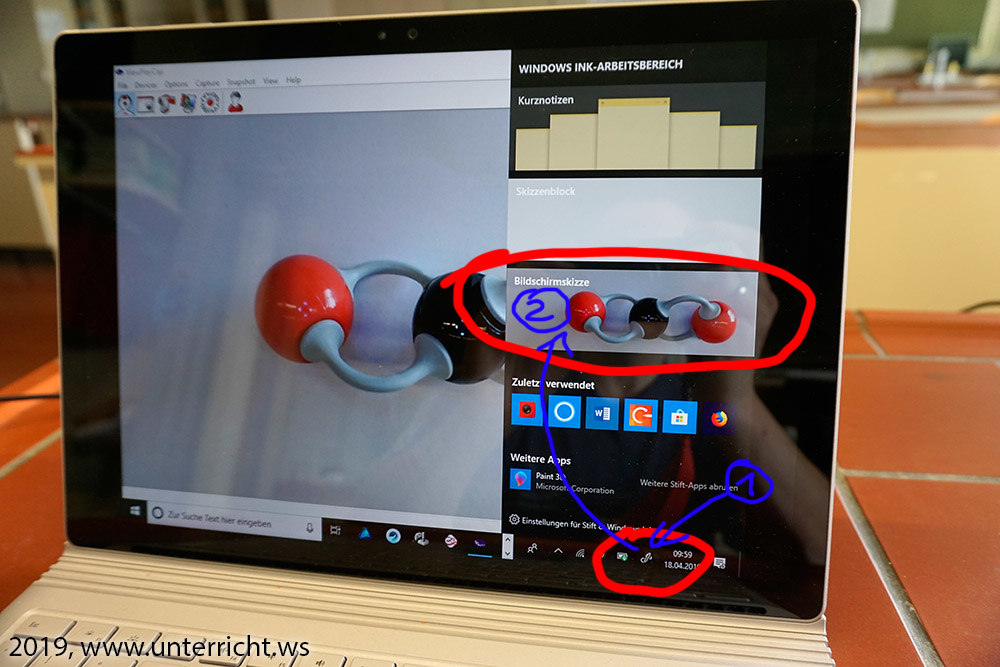
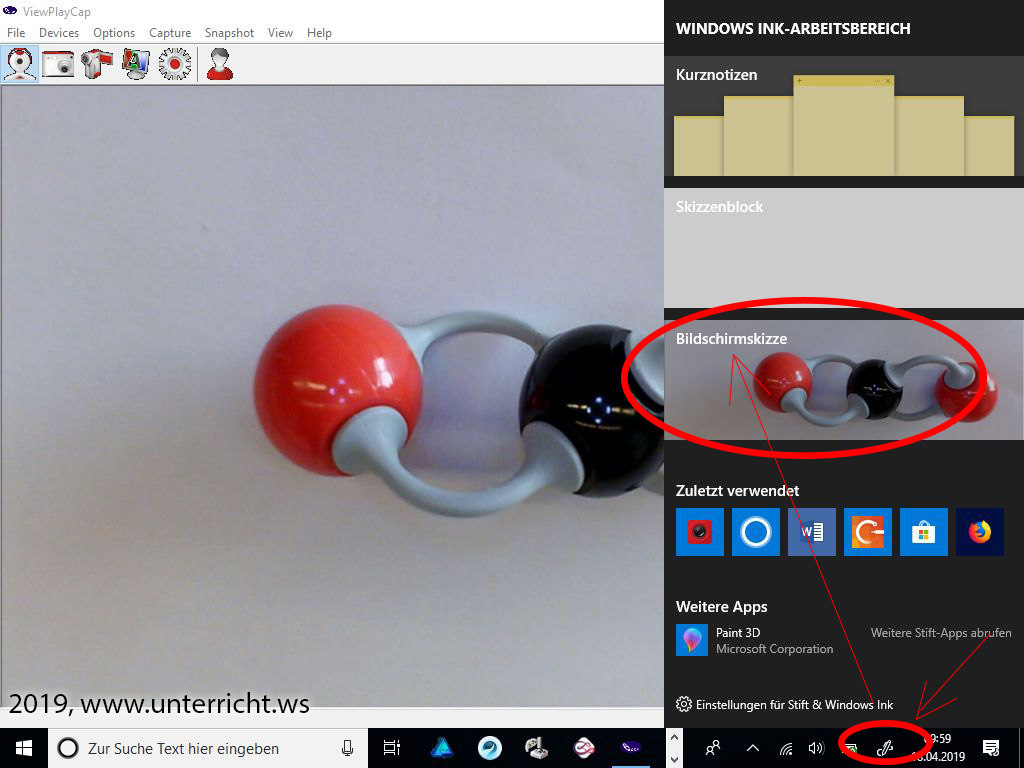



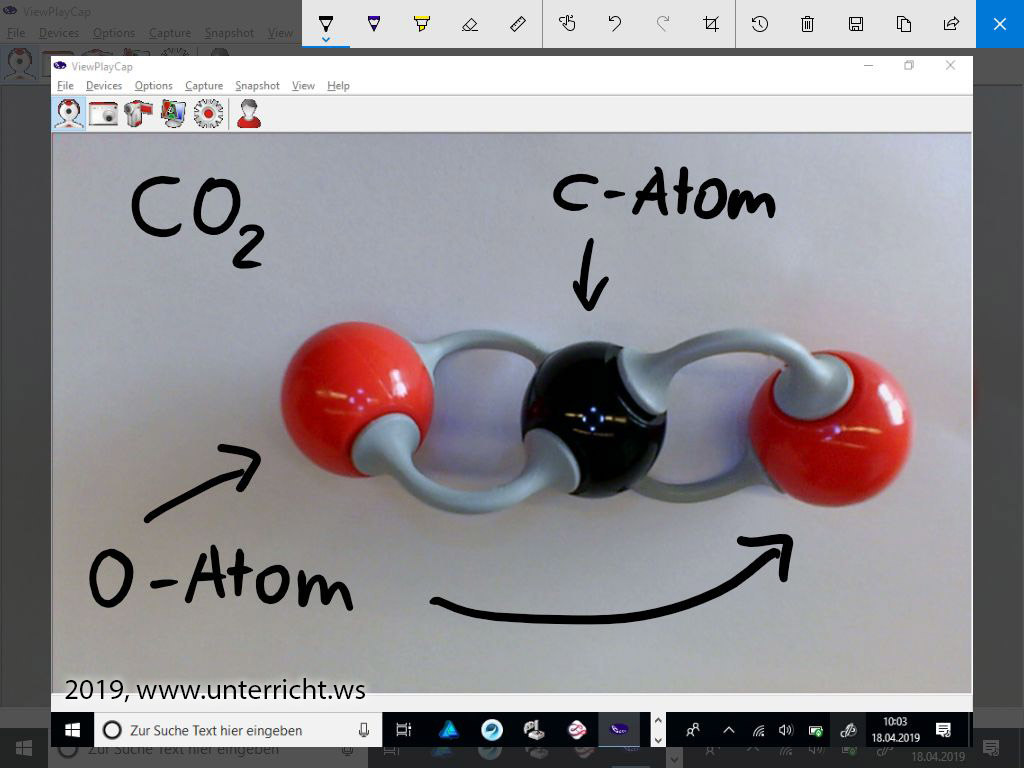

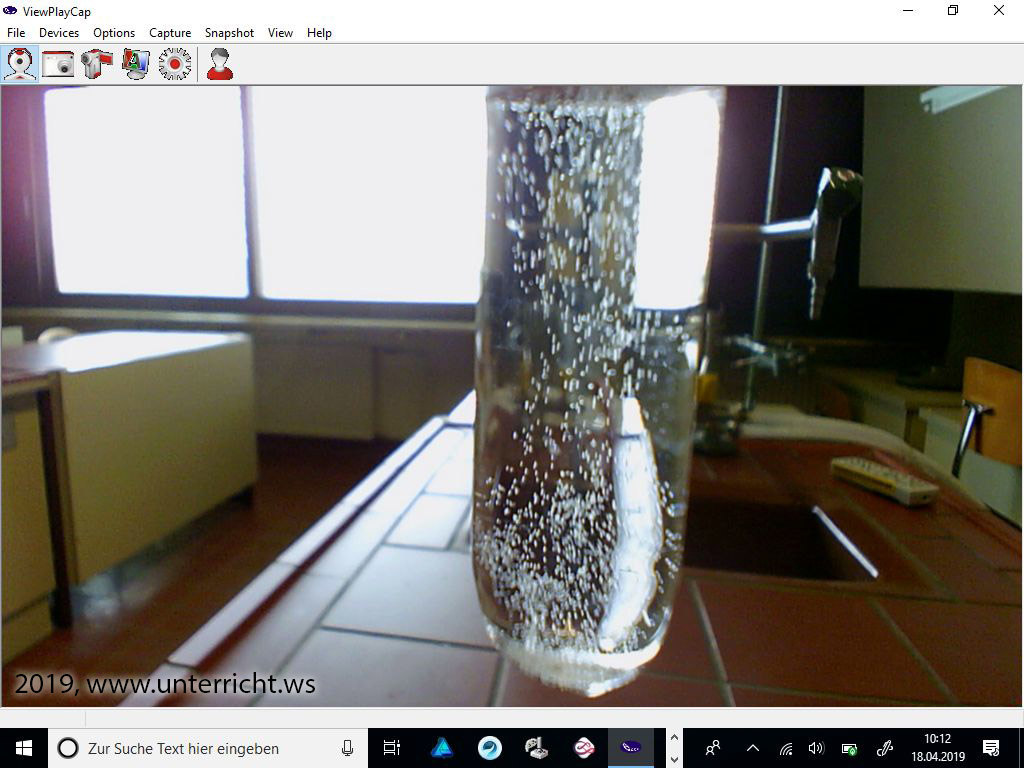


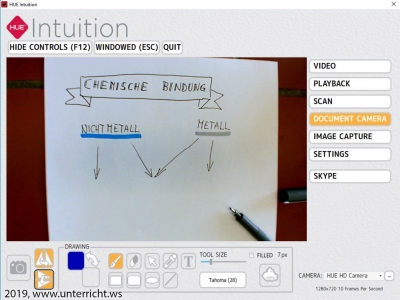
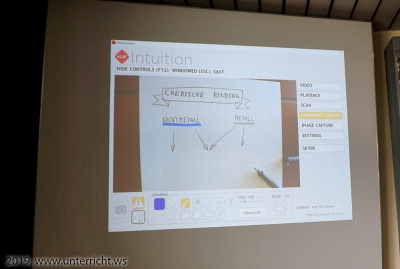

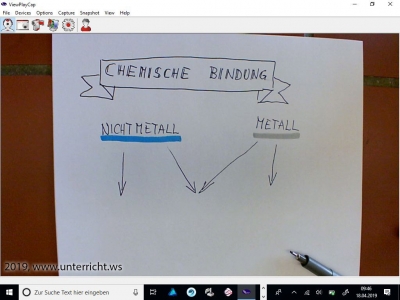
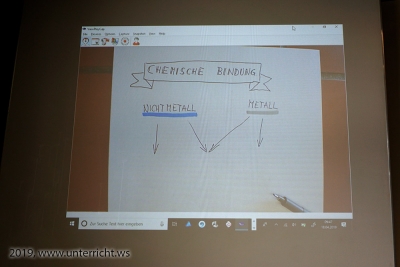


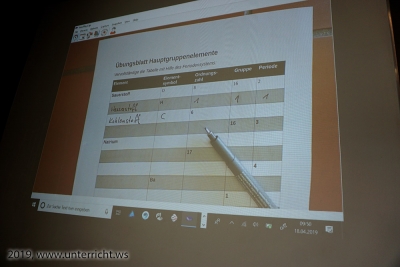
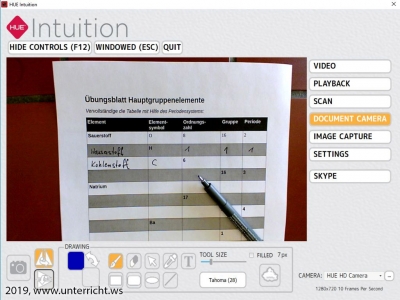

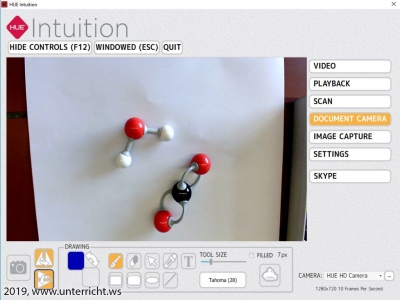
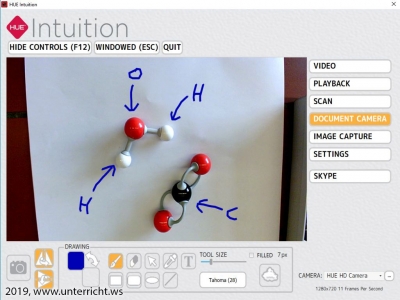

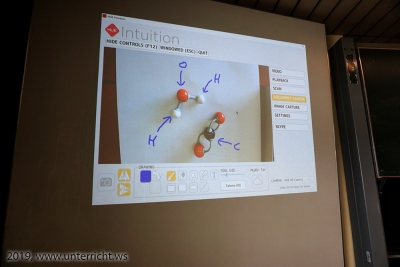

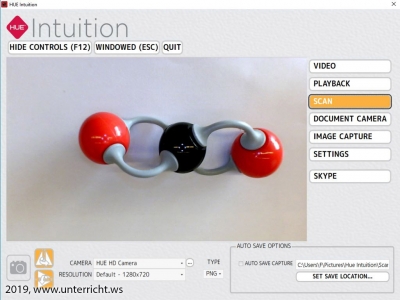
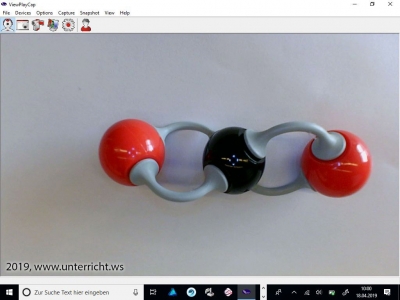


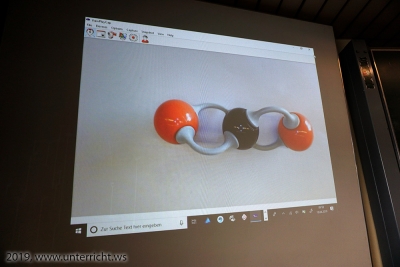
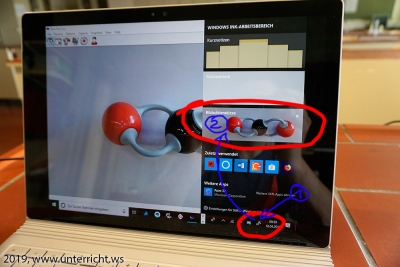
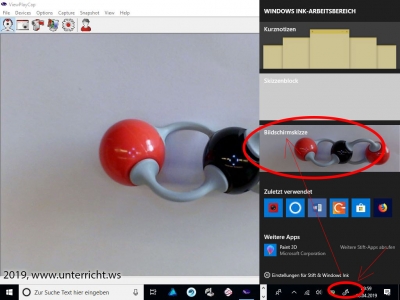


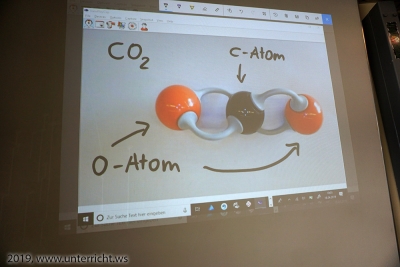



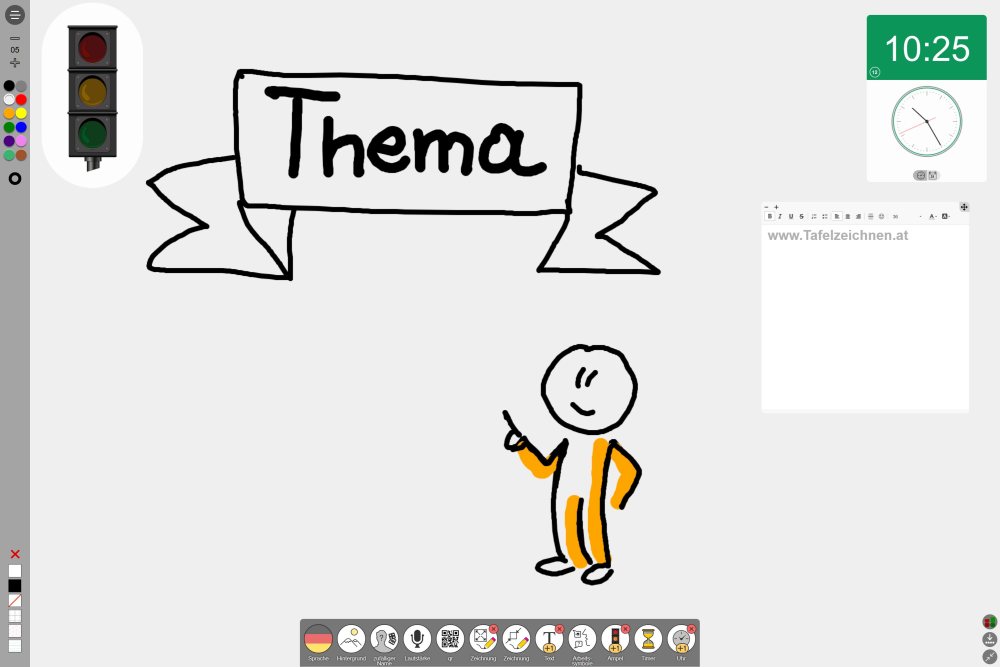




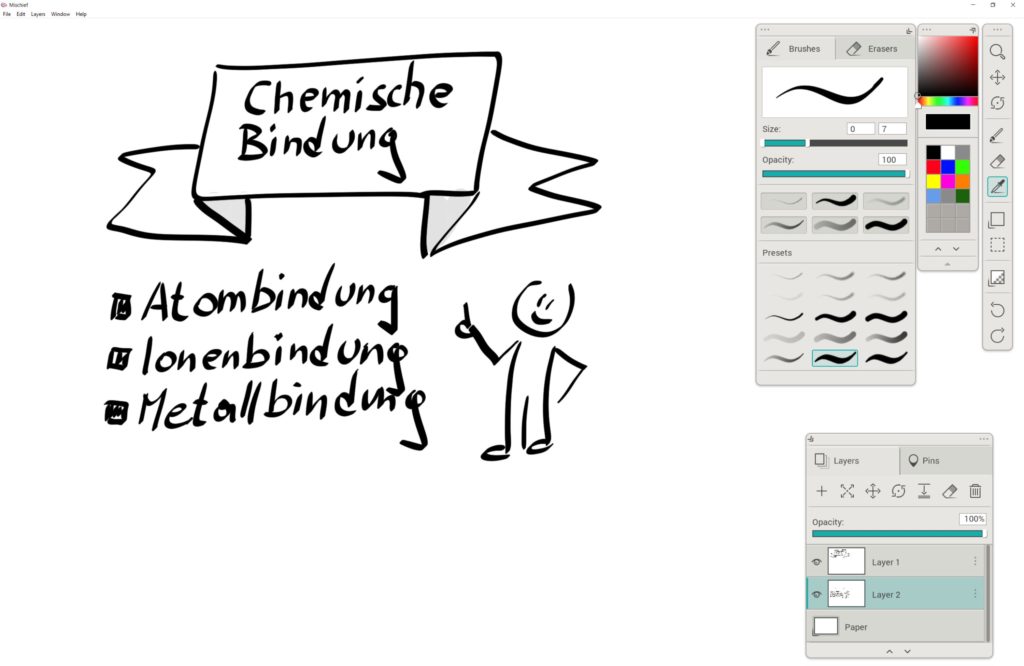
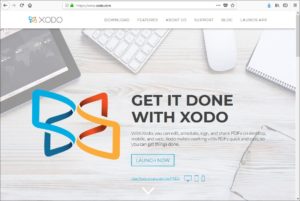
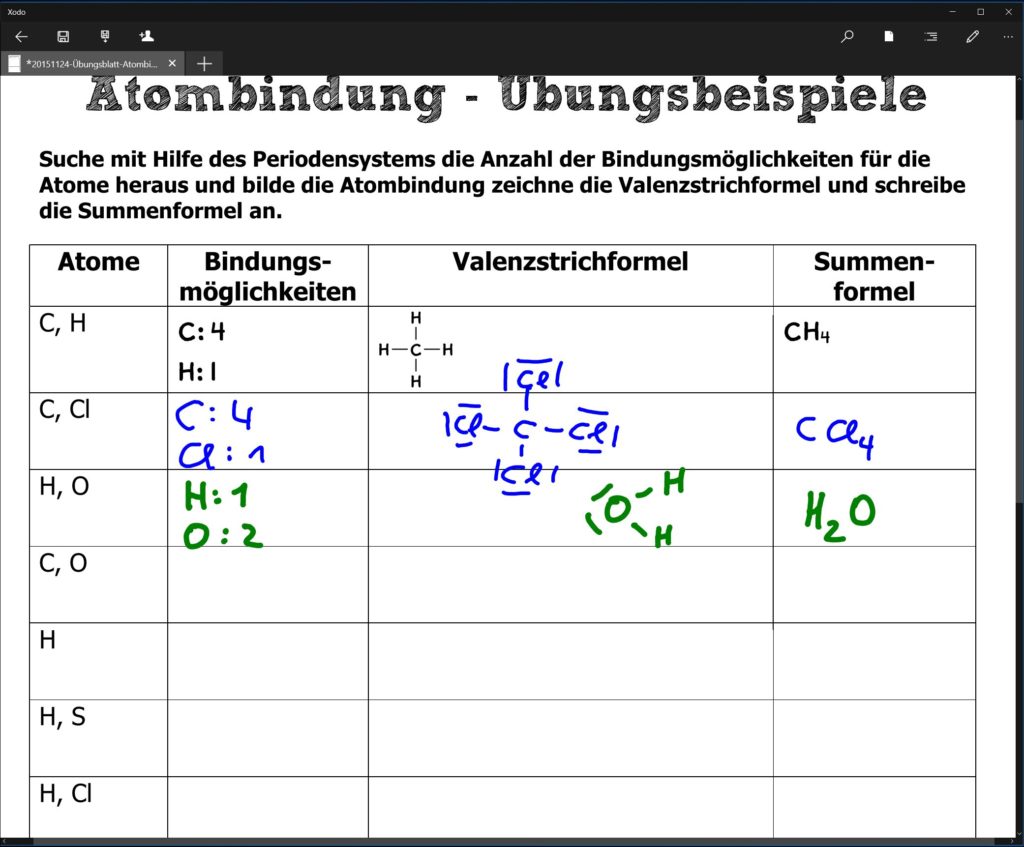

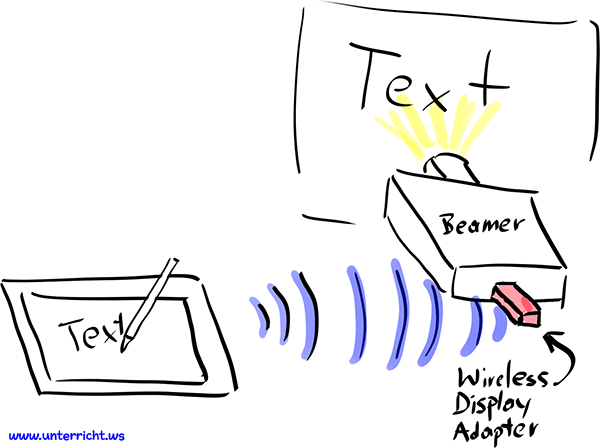

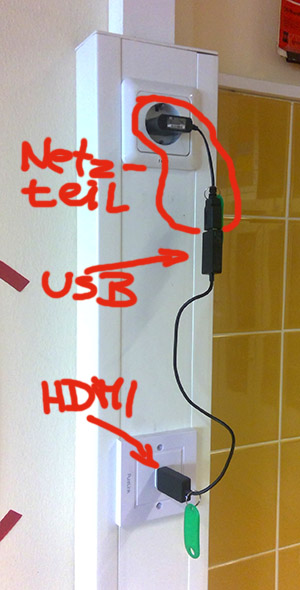



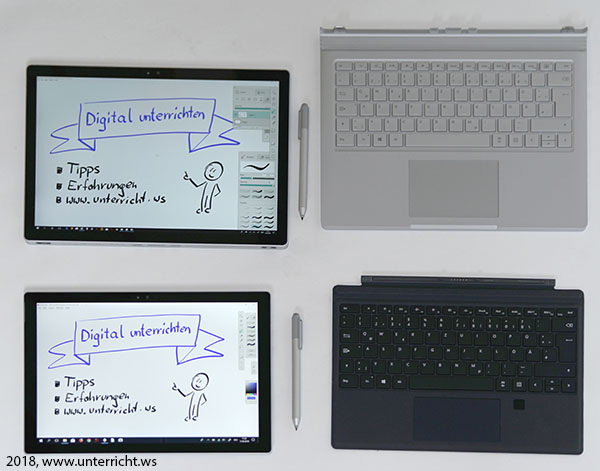

 Ich unterrichte am
Ich unterrichte am